In our fast-paced digital age, managing our contacts efficiently is crucial. Whether you’re switching to a new phone or simply want to save multiple contact details on your phone from Excel, transferring contacts from Excel to your phone is a handy skill to have. In this guide, we’ll walk you through the step-by-step process to make this task seamless and stress-free
Organise Contact Details In An Excel Spreadsheet
Before diving into the transfer process, take a moment to organize your Excel spreadsheet. Ensure that each contact’s information is neatly arranged in columns, with distinct headings for first name, last name, phone number, email address, and any other relevant details. This step is crucial for a smooth transition to your phone’s contact management system
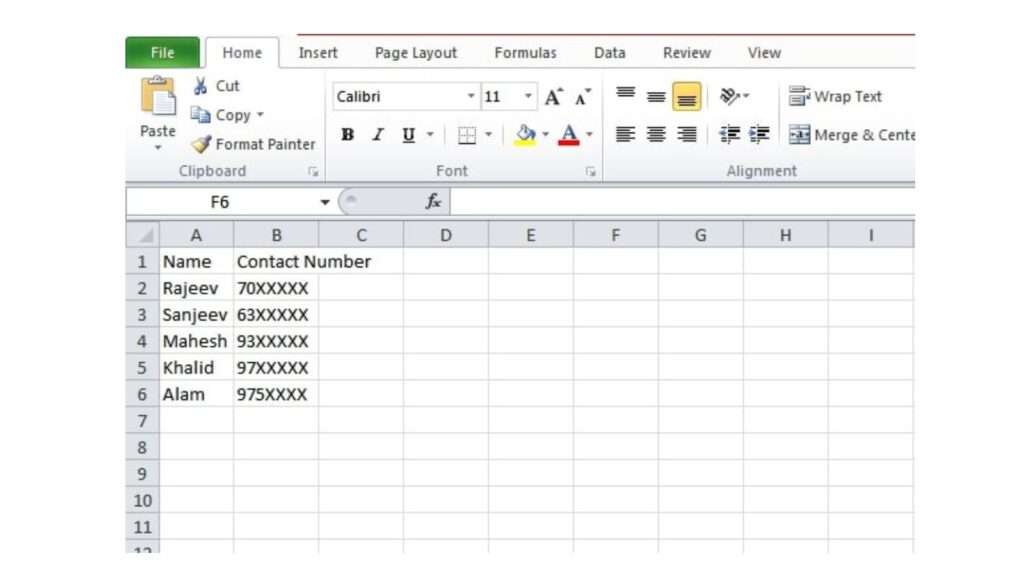
Save Your Excel File in the CSV Format
To ensure compatibility with your phone, save your Excel file in the appropriate format. Most smartphones support the CSV (Comma-Separated Values) format. To do this, click on ‘File’ and then ‘Save As.’ Now give the file name and click on the option as per the given image.
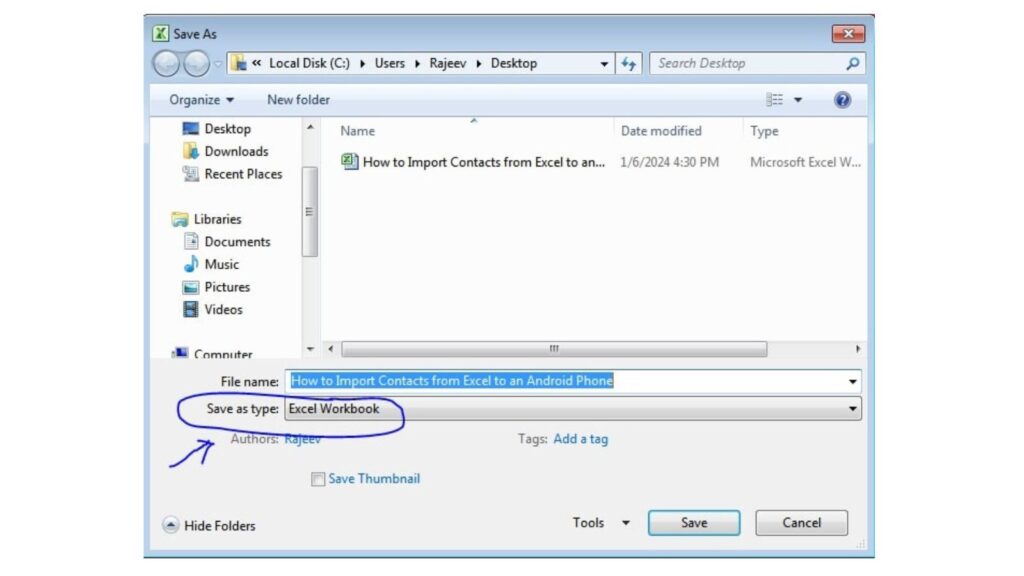
Now from the drop-down option choose CSV as the file format and save the file in a location easily accessible on your device. Read also- WhatsApp Not Showing Contact Names – How to fix
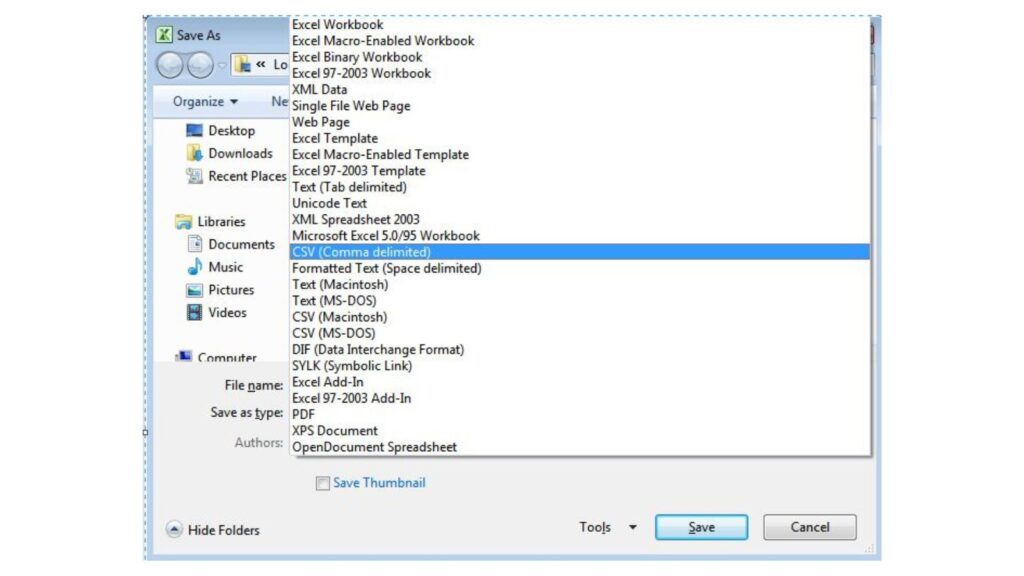
You have saved the contact details in the CSV format. Now, no need to save contacts on your mobile one by one. You can save multiple contacts simultaneously in your mobile phonebook using the CSV file method.
Sign in to Your Google Account on Computer
You can use your mobile Chrome browser also to transfer contact details from Excel to your mobile phonebook. In this post we are teaching you, How to transfer Contacts from Excel to an Android Smartphone using a laptop or PC.
Sign in to Your Google Account
Click on the 9 dots squares as shown in the images.
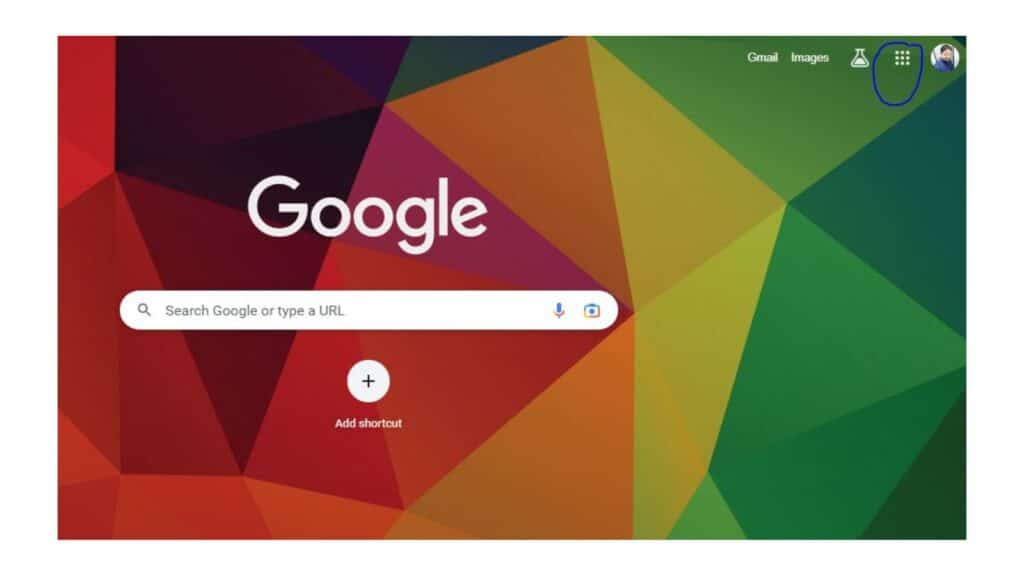
Now Select the “Contacts” Option.
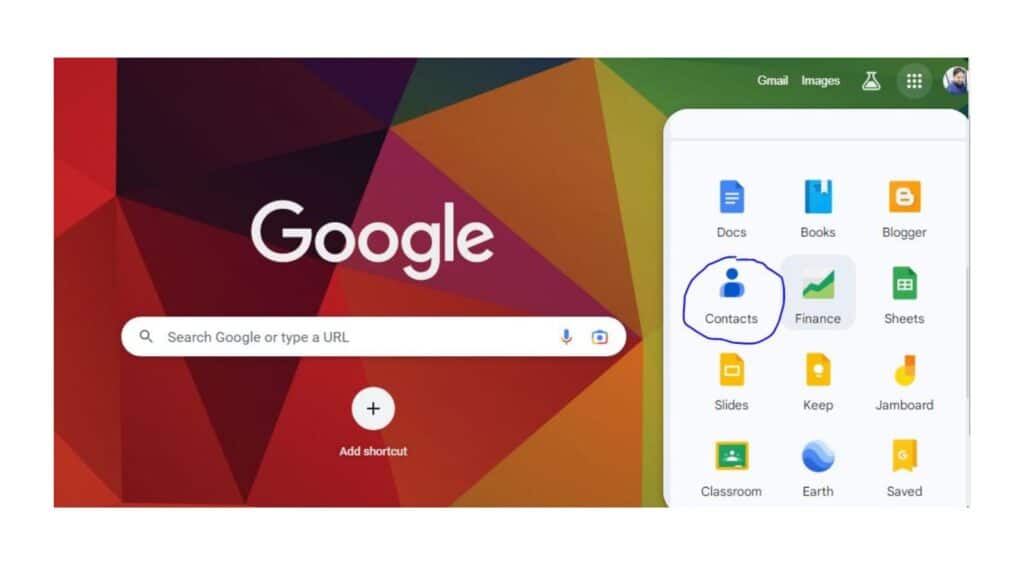
Select the “Create Contact” Option
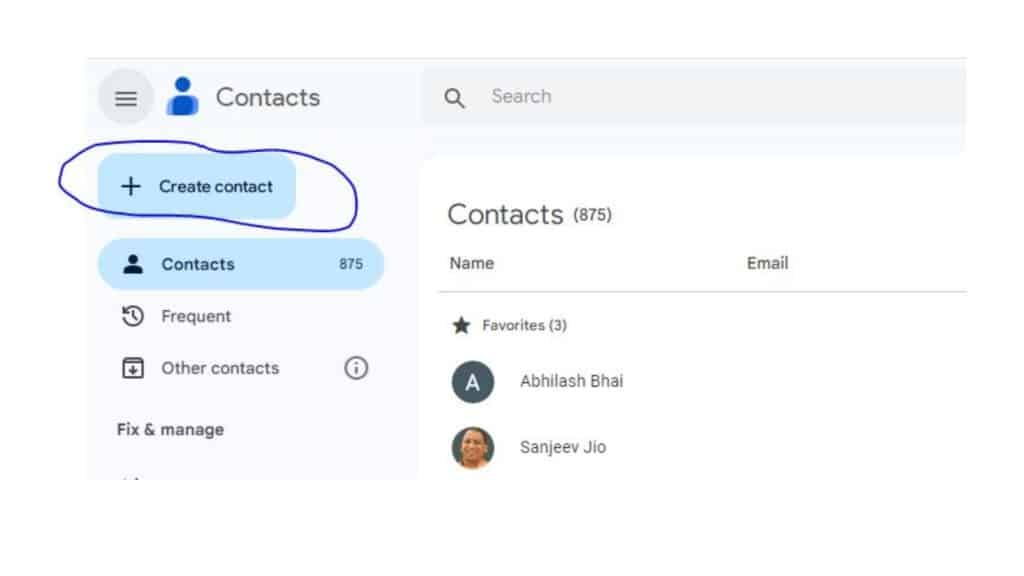
Now Select the “Create Multiple Contacts” Option
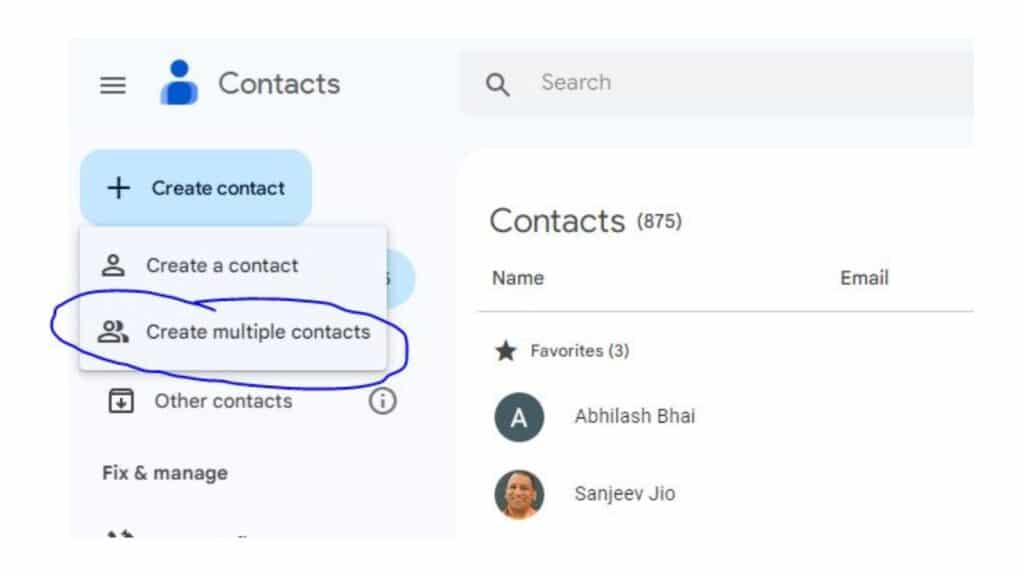
Import Contacts
After clicking on the “Create Multiple Contacts” option, you will get an option to import a CSV file from your computer.
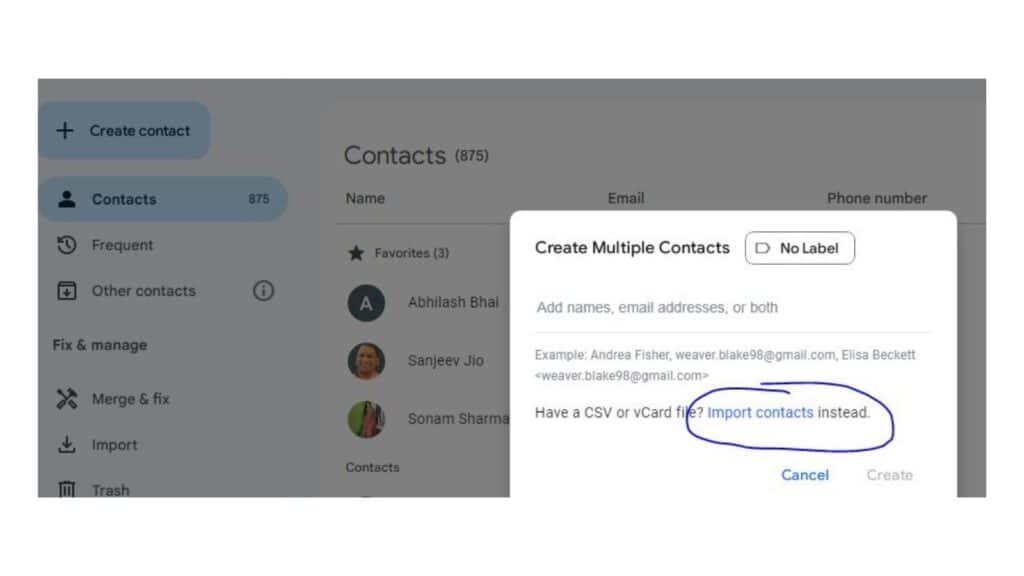
Select the already saved CSV files and choose the create option. Once your click on the create option, all your contacts of the CSV file will be saved in your mobile phonebook.
